Siapa pengguna Whatsapp dekat sini? Angkat phone! Hehehe. Aku rasa majoriti yang ada smartphone pakai Whatsapp ni untuk memudahkan perhubungan dan menjimatkan duit topup korang kan? Sekarang ni, Whatsapp dah boleh digunakan di laptop atau PC. Jadi, hari ni aku nak tunjukkan korang step by step cara pasang Whatsapp dalam laptop atau PC.
Tapi, sebelum apa-apa, pastikan korang ada pasang web browser Chrome dalam laptop atau PC korang sebab sekarang ni hanya web browser Chrome saja yang boleh pakai Whatsapp versi web ni. Mungkin akan datang, web browser lain pun akan menyokong kaedah ni. Oh, dan dan maaf ya, iOS masih tak menyokong kaedah ni. Jadinya, pemilik-pemilik iPhone maaf, korang tak boleh buat lagi.
Langkah 1
Pergi ke laman web Whatsapp ni. Kalau korang bukak dekat web browser selain daripada Chrome, korang akan dapat mesej macam dekat bawah ni. Jadi, bukak la link kat atas tadi guna Chrome. Kalau korang tak ada Chrome, korang boleh install Chrome dekat Download Chrome sini.
Kalau korang bukak dekat web browser Chrome, korang akan dapat mesej macam dekat bawah ni. Pastikan dalam Whatsapp Web yang korang bukak tu ada QR code untuk discan.
Langkah 2
Bila dah dapat bukak Whatsapp Web yang ada QR code tu, korang buka pulak Whatsapp dalam phone korang. Dekat bahagian Setting ataupun ada 3 dot dekat belah kanan atas, cari WhatsApp Web. Kalau tak jumpa Whatsapp Web ni, korang kena update Whatsapp korang versi yang paling terbaru.
Langkah 3
Bila dah jumpa WhatsApp Web dalam phone, klik dekat situ dan arahan macam dekat bawah ni akan keluar. Klik "OK, GOT IT" dekat bawah sekali dan scan QR code yang korang nampak dalam Whatsapp Web tadi.
Langkah 4
Bila korang dah scan, tup tiba-tiba akan keluar interface Whatsapp dekat browser Chrome korang. Contoh macam dekat bawah.
Kotak biru (Get Notification of New Message) - kalau korang nak dapat notifikasi ada mesej baru masuk dekat Whatsapp web korang, boleh "Turn on dekstop notification".
Kotak oren (Phone Battery Low) - bateri telefon aku dah nak habis. Kalau bateri phone habis, Whatsapp dekat Chrome ni pun tak akan dapat diakses.
Langkah 5
Cuba taip mesej. InsyaAllah berjaya. Kalau korang pelik kenapa dialog bubble conversation aku tu kosong je ada waktu je, jangan pelik. Mestilah aku dah hide kan mesej-mesej tu. Hehehe.
Nota:
Kotak biru (Get Notification of New Message) - kalau korang nak dapat notifikasi ada mesej baru masuk dekat Whatsapp web korang, boleh "Turn on dekstop notification".
Untuk pastikan korang dapat notifikasi setiap kali mesej baru masuk dekat Whatsapp di laptop atau PC korang, boleh ikut langkah-langkah ni.
Langkah A
Tekan "Turn on dekstop notifications" dalam kotak biru macam dekat bawah.
Langkah B
Bila keluar mesej macam dekat bawah ni, klik butang "OK, GOT IT" dan ikut arahan. Klik butang "Allow" yang keluar dekat web browser Chrome korang.
Tada! Dah siap! Selamat berWhatsapp dekat laptop atau PC korang!

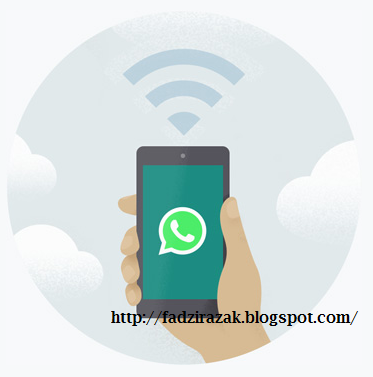
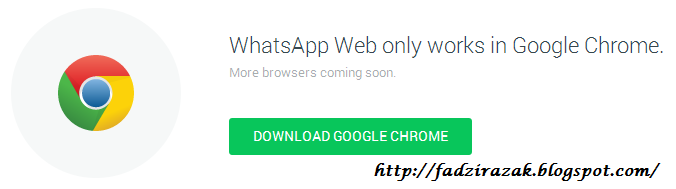
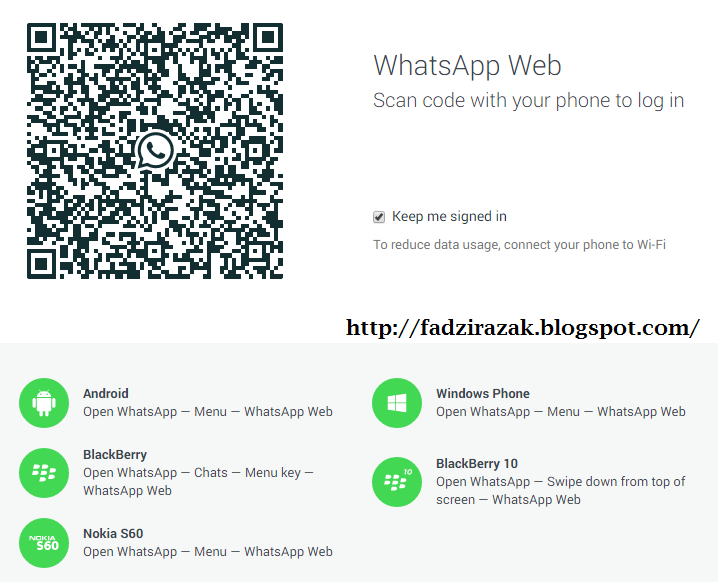

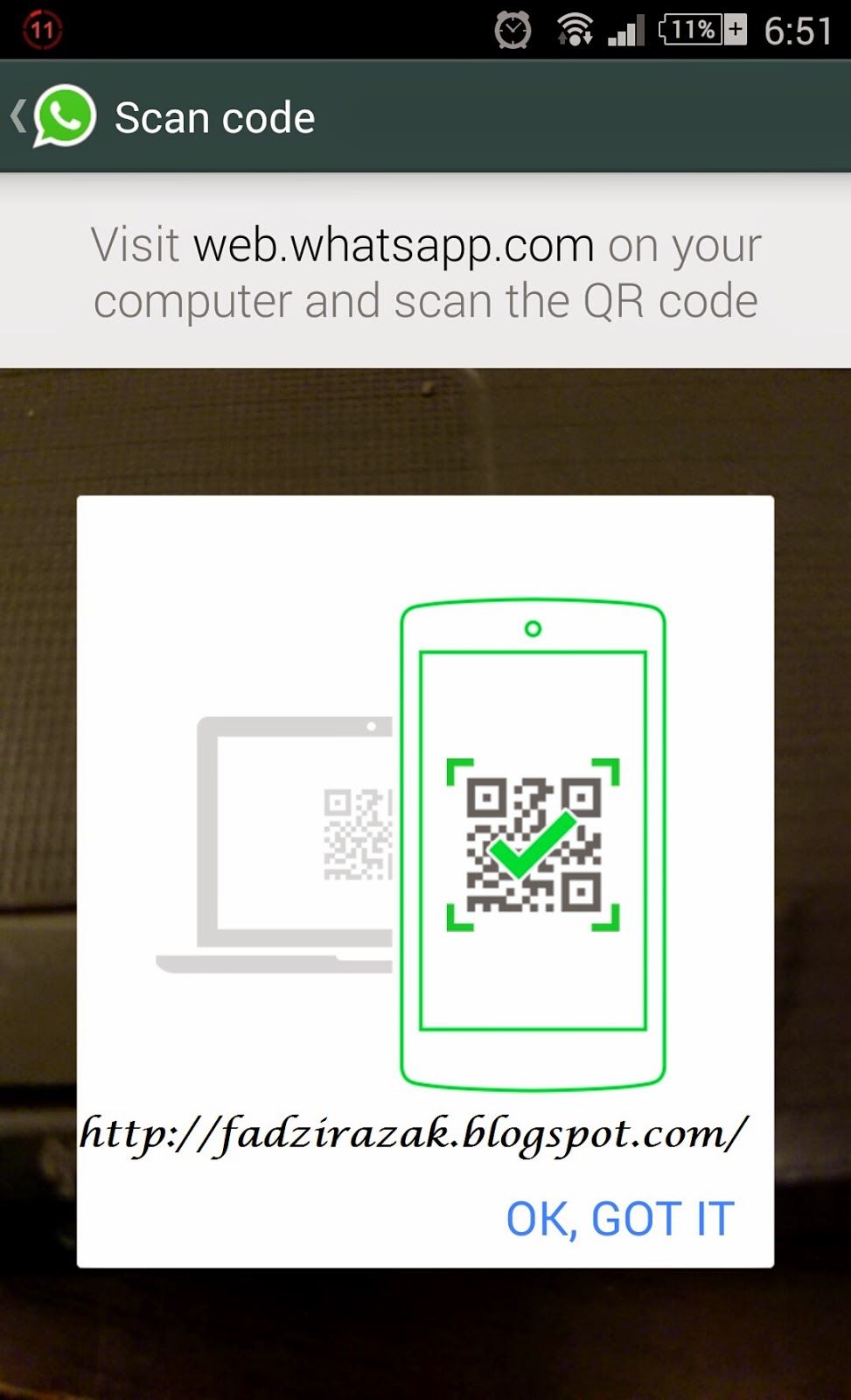
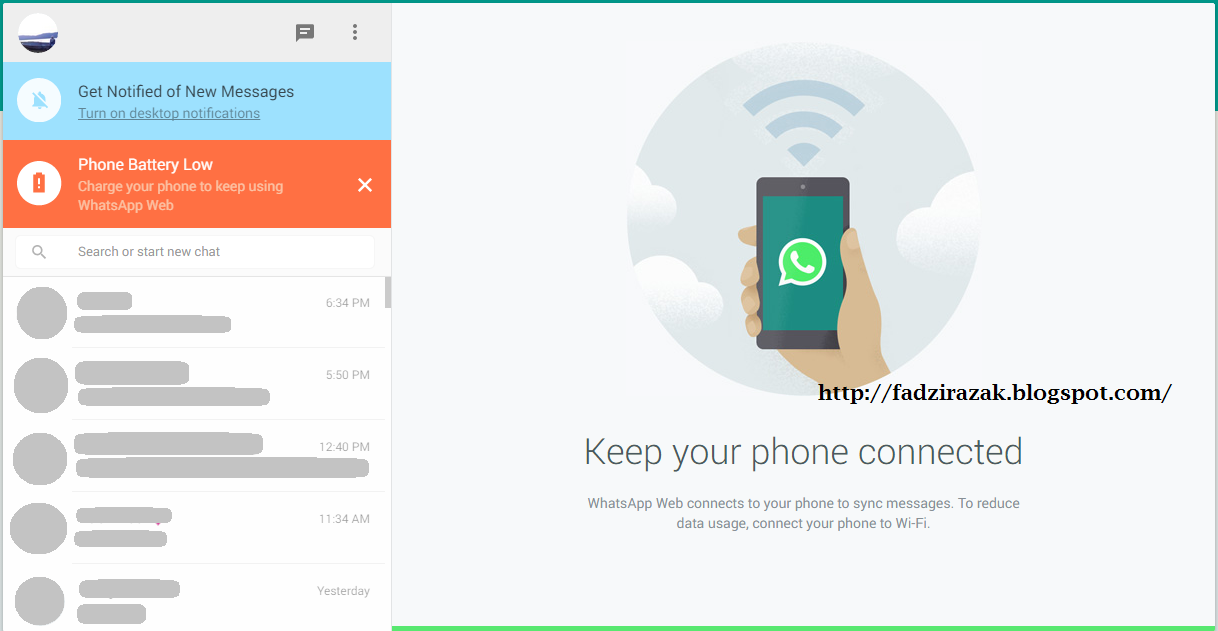

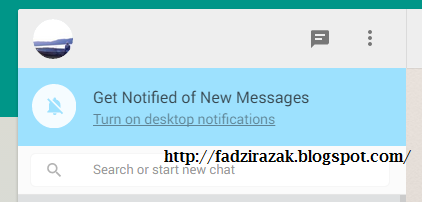
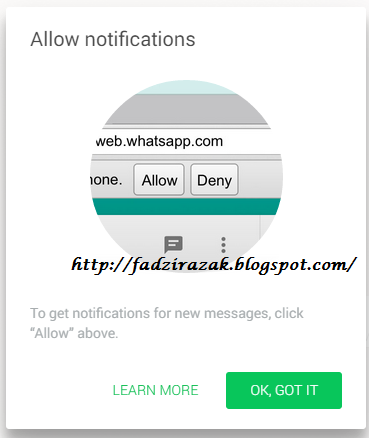

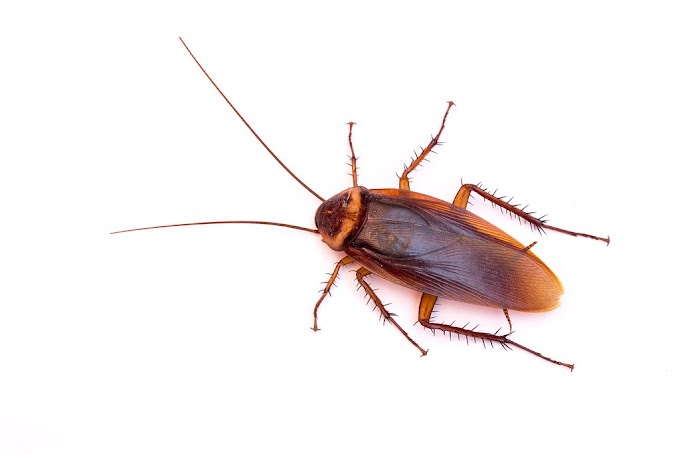


0 Comments